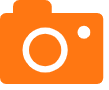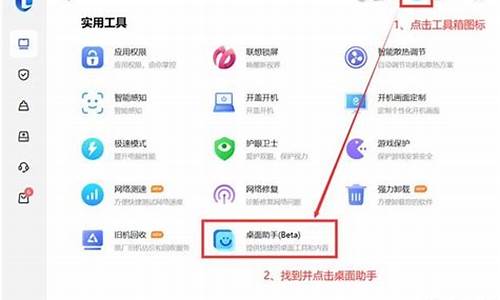1.电脑硬盘故障怎么修复?
2.电脑硬盘故障怎么修复

电脑硬盘坏了可以进行修复,具体操作方法如下:
1、制作好U盘启动后,再关闭电脑,关机后然后插入制作好的U盘到电脑,另外将损坏的硬盘也安装到电脑中,然后重新启动电脑按Del键,进入BIOS设置,然后设置第一启动项(教程:设置电脑开机从U盘启动详细方法),完成后,重启电脑,我们即可进入U盘启动,之后选择进入PE系统,如下图所示:
2、进入PE系统后,我们在桌面上可以看到有一个“DiskGenius硬盘分区工具”,我们点击进入DiskGenius,进入里边我们必须要看到可以检测到这块硬盘,如果检测不到,基本该硬盘已经没法通过普通的方式免费修复了。通常硬盘如果问题不严重,进入DiskGenius工具还是可以正常识别到应怕分区的,如下图所示:
3、关闭刚才打开DiskGenius,然后从左下角的开始里操作选择重启电脑,然后又会进入U盘启动界面此时我们选择“运行硬盘内存检测扫描菜单(也可直接按数字7选中)”选中后,按Entel回车键确认即可,如下图所示:
4、进入运行硬盘内存检测扫描菜单操作界面后,我们再使用键盘上的↓键选择第二项的“运行硬盘再生器硬盘修复工具”选中后,按回车键运行即可,如下图所示:
5、接下来即可进入硬盘修复界面,这里还需要注意选择需要修复那个硬盘,如下图所示:
6、如上图,此时该工具会检测到连接在电脑中所有的存储设备,其中第一项为14G容量,很明显是笔者的16G U盘设备,还有其他的为笔者电脑中的硬盘。这里选择的时候,主要是根据硬盘容量来选择到底属于那块硬盘,由于笔者电脑连接了几块硬盘,故障不能用的硬盘是320G的,很明显可以看出是第四项。
7、上面选择完成后,之后我们再选择第二项的“正常扫描(修复/不修复)”选项,如下图所示:
8、接下来我们再按键盘上的数字1选择第一项“扫描并修复”,如下图所示:
9、接下来就会进入漫长的硬盘扫描与修复阶段,此时我们不要进行任何电脑操作,等待期扫描修复即可,如下图所示:
10、如果硬盘存在可修复的问题的话,我们可以看到相关故障与修复提示,如下图所示的为扫描一段时间会检查都的硬盘存在坏道,如下图所示:
11、由于硬盘容量较大,扫描与修复需要很长一段时间,基本都需要一两小时左右,因此扫描修复期间,大家也可以去休息下,稍后在看看,一段时间后即可看到扫描修复完成。
12、扫描修复完成之后,我们可以看到,笔者的这块坏硬盘,主要是由于存在坏道的问题,目前基本已经修复完成。之后再去重装系统,就可以正常使用了,正常使用后,大家还可以使用HD Tune工具,检测一下硬盘的读取速度,如下图所示,说明硬盘已经没问题了。
PS:另外对于硬盘上有重要数据的朋友,也可以用这种方式修复,修复后可能就可以正常访问硬盘,里面的数据就可以方便的备份出来了,对于无法修复的朋友,如果数据很重要,建议拿到专业数据中心恢复。
电脑硬盘故障怎么修复?
电脑硬盘可以遭受许多问题,例如感染、物理损坏和软件问题等。以下是一些修复电脑硬盘的方法:
1.使用硬盘故障检测工具
一些硬盘制造商提供了免费的硬盘故障检测工具,例如WesternDigital和Seagate。这些工具可以扫描硬盘并检测出问题,例如坏道和物理损坏等。
2.执行磁盘扫描和修复
Windows有一个内置的磁盘扫描和修复工具。您可以右键点击硬盘驱动器的属性,然后选择"工具"选项卡,点击"检查"按钮,以执行磁盘扫描和修复。
3.数据恢复软件
如果您的硬盘已经遭受数据损坏,您可以使用一些数据恢复软件来尝试恢复数据。例如,Recuva是一个免费的数据恢复软件,可以扫描并恢复已删除的文件。
4.找到专业的硬盘修复服务
如果以上的方法都无法修复硬盘,那么您可以考虑找到专业的硬盘修复服务。他们可能会使用高级工具和设备来修复物理或逻辑问题。
总而言之,修复电脑硬盘需要根据具体情况而定。在大多数情况下,您可以使用内置工具或免费软件来修复硬盘。但对于非常严重或无法修复的问题,建议您寻求专业的硬盘修复服务。
电脑硬盘故障怎么修复
电脑硬盘修复方法介绍
笔记本 硬盘 比台式电脑的硬盘更为容易坏,最主要的原因当然是笔记本电脑易搬动,除不小心被摔导致硬盘坏外,有些童鞋们更是喜欢不关机而是待机,然后随意将笔记本带来带去,尤其是在公司上班使用公用电脑的人,不晓得爱护电脑,甚至一点不爱护,笔记本硬盘坏的情况更多!
工具/原料
电脑
笔记本硬盘
DiskGenius
DM
方法一:一般问题普通修复
1、硬盘坏常的现象是开机或运行时容易蓝屏,但还是能进系统。这个问题一般比较的容易修复,主要是系统分区出问题了。我们打开DOS命令提示符窗口,输入命令“chkdsk c: /f /r /x”进行强制修复:
2、由于是修复系统分区,需要重启电脑才能修复。
3、个别小的问题,也能用些修复软件修复成功。这里推荐你先用DiskGenius试试。为避免误判,建议先执行“工具”菜单中的“检查分区表错误”:
4、如果没有修复,则执行“硬盘”菜单中的“坏道检测与修复”功能:
5、如果是开机过程中硬盘有问题,则这里不需要全部检测和修复,要不然会很久。设置好后就可以“开始检测”和“尝试修复”了:
6、再严重点的问题,可以再用比较专门的工具来检测下,如果能修复最好了:
方法二:严重问题低格修复
1、比较常见的笔记本硬盘坏可能就是在未关机的情况下拿来拿去导致磁盘头信息损坏。如果是0信息被损坏,则低格即可。比如我们用DM软件进行低格。
2、启动DM后默认情况是不能低格的,需要打开高级菜单才能执行低格。即在DM的主界面中按“Alt+M”切换到高级菜单,选择菜单中的“(M)aintenance Options”命令即可进入高级菜单:
3、然后选择“(U)tilities”项,进入低级格式化界面:
4、然后DM会显示找到的硬盘的列表,选择想要操作的硬盘,并按回车键。这个步骤极其重要,千万不能选错。如果你只有一个硬盘直接回车即可:
5、选择硬盘后,然后再选择“Low Level Format”,进行低级格式化:
6、这时会弹出警告窗口,按“Alt+C”确认后继续:
7、确认之后,还会弹出让你再次确认的窗口,选择“YES”:
8、确认后就开始进行硬盘的低级格式化操作了,并会有详细的百分比进度显示:
9、低格操作需要很长时间,建议睡觉前进行吧,睡觉时让它自动执行就行了。
10、另外,很多笔记本硬盘坏了,根本不能用来安装系统了,这时不要灰心,由于笔记本 硬盘 很小巧,所以可以买个移动硬盘盒,用来当移动硬盘用一定可以的。
电脑硬盘如果故障了,很可能导致电脑存储空间消失,数据丢失,甚至是完全无法启动,那么电脑硬盘故障怎么修复呢,其实不同的故障有不同的修复方法。
电脑硬盘故障怎么修复:
一、无法启动
1、无法启动可能是bios找不到硬盘。
2、这时候可以拆机后,重新插拔一下硬盘试试看。
3、如果还是不行,那么可以将硬盘插在其他电脑上确认问题。
(如果其他电脑能用说明是主板问题,不能用就是硬盘坏了)
4、无法启动还可能是硬盘启动格式问题。
5、这时候我们进入bios设置下的“IntegratedPripherals”
6、将硬盘格式选项“SerialATA(SATA)”改为“SATA”模式即可。
二、空间丢失
1、如果可以启动,但是硬盘里的东西没了。
2、那么可能是硬盘坏道了,尝试用“diskgenius”检查并修复即可。
三、无法分区
1、如果硬盘无法分区,无法编辑。
2、那么可能是硬盘读取时出现了偏差。
3、这时候可以用northon8.0自带的diskedit将其第一扇区的数据全部以“0”代替即可解决。