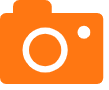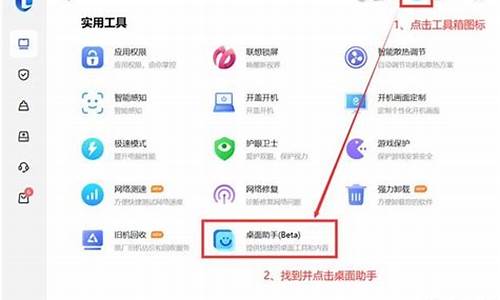1.iOS 7的历史版本
2.如何升级ios7系统
3.iOS 7系统的改变有哪些
4.ios7怎样升级?
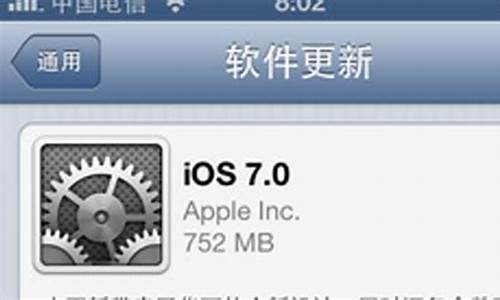
方法/步骤
1说明:
1.本方法主要是在还没有越狱的基础上实现的,如果已经越狱的朋友,可以查看其它资料。
2.本方法是进行固件刷机操作,如果已经安装了 ios7 beta4 之前版本可以查看其它相关资料。
2首先是下载 ios7 beta4 固件文件,如果有开发者账号的朋友可以直接去苹果的开发者中心进行下载,如果没有的朋友可以去笔者提供的地方进行下载。
在浏览器进而输入这个地址,就可以看到我们想要下载的固件了。固件文件有点大,请大家慢慢等待,如果网速快的好,可以忽略这句话。
因为笔者所使用的是 iphone 4s ,所在这里笔者选择的是 iphone 4s 的固件来进行下载。
在这里有个问题,就是有些朋友说下载来的是固件是dmg格式,不能进行刷机,这是个问题,如果是从笔者提供的这个网址去下载,下载来的固件文件就可以安装的,不用去提取里面的文件了。
关于如何提取,请朋友去查看相关资料。
3把苹果手机用数据线与电脑连接起来,并打开已经安装好的 iTunes 软件(关于如何安装 iTunes ,可以去查看相关资料),在打开的工作界面的右上角找到 iphone 并点击它打开。
4在打开的页面里我们就可以看到这时正在连接的苹果手机的一些相关的信息了,在这里请先按住键盘上的 Shift 键(mac系统请按 Option 键),再点击“检查更新”。
注意:不是点击恢复。
5在弹出的打开对话框里找到我们之前下载好的固件文件并选择它,然后点击打开。
6这时就会有提示说要把 ios 7 更新的 iphone 里了,点击“更新”。
7然后苹果手机自动重启,软件就开始提取文件并经过一系列自动的过程把 ios7 更新到苹果手机里了,这一过程是全自动的,不需要我们做什么,我们唯一要做的就是保证电源的正常。
8当更新完成之后就会弹出一个提示已经更新完成的提示,并说手机已经开始重新启动了。
9当手机重启之后,就会有个首次使用的欢迎界面和设置过程,滑动之后的下一个界面点击“继续”。
10这里是提示我们是否要开启定位服务,笔者建议开启。
11这里是设置一个密码,你可以设置也可以不设置,因为笔者首次使用,所以就不设置了,进去使用了再设置吧。
12恭喜你,一切顺利,很成功,现在可以使用苹果的 ios7 系统了。
13查看手机关于里的版本是 7 了。
注意事项
保证电源正常,请勿断电
保证苹果手机有充足的电量
如果是固件文件是dmg格式的,记得把里面的ipsw格式的文件提取出来。
详情参考
://jingyan.baidu/article/2fb0ba405b5b6200f2ec5fc8.html
iOS 7的历史版本
iPhone手机可以通过电脑或手机更新系统:
1、电脑:安装iTunes软件,用数据线将iPhone手机连接电脑,打开软件后,点击右上角的“iPhone”按钮输入Apple ID,点击“检查更新”,即可选择下载更新。
2、手机:点击“设置”,然后点击“通用”,再点击软件更新,点击下载并安装,即可更新。
如何升级ios7系统
2013年6月11日,苹果在WWDC 2013开发者大会上正式发布iOS 7 Beta 1版本系统(11A4372Q)
2013年6月25日,苹果发布iOS 7 Beta 2 全新支持iPad/iPad Mini(11A4400f)
2013年7月9日,苹果发布iOS 7 Beta 3(11A4414E)
2013年7月30日,苹果发布iOS 7 Beta 4(11A4435D)
2013年8月7日,苹果发布iOS 7 Beta 5(11A4449A)
2013年8月16日,苹果发布iOS 7 Beta 6(11A4449D)
2013年8月30日,开发者收到邮件:iOS 7 Golden Master(最终测试版)将于9月10日发布
2013年9月10日,苹果发布iOS 7 Golden Master(最终测试版)
2013年9月18日,苹果正式推出iOS 7 正式版
2013年9月21日,苹果为iPhone 5s/5c发布iOS 7.0.1初始系统。
2013年9月27日,苹果发布iOS 7.0.2(11A501)
2013年10月23日,苹果发布iOS 7.0.3(11B511)
2013年11月15日,苹果发布iOS 7.0.4(11B554a)
2013年11月19日,苹果发布iOS 7.1 Beta 1(11D5099e)
2013年12月14日,苹果发布iOS 7.1 Beta 2(11D5115d)
2014年1月8日,苹果发布iOS 7.1 Beta 3(11D5127c)
2014年1月21日,苹果发布iOS 7.1 Beta 4(11D5134c)
2014年1月30日,苹果发布iOS 7.0.5,该更新仅针对iPhone 5s/5c Global。
2014年2月5日,苹果发布iOS 7.1 Beta 5(11D5145e)
2014年2月22日,苹果发布iOS 7.0.6(11B651),修正了SSL连接验证的问题。
2014年3月11日,苹果发布了iOS 7.1 正式版。但是缺点为开启大写锁定让人分不清,并且耗电速度加快。
2014年4月22日,苹果正式发布iOS 7.1.1系统更新。对iPhone 5s的Touch ID指纹传感器表现作出改进。
2014年4月23日,苹果发布了iOS 7.1.1(11D201),主要改善Touch ID指纹识别功能,并修复了一些其他问题。
2014年7月1日,苹果发布了iOS 7.1.2(11D257)。
iOS 7系统的改变有哪些
升级系统的操作步骤如下:
一,在设备上升级iphone系统步骤如下;
1.在连接WiFi的状态下打开iphone上的“设置”图标。
2.设置列表点击“通用”选项,然后再点击“软件更新”。
3.系统会连网检测更新,如果有更新的话,会提示下载并安装。根据它的提示操作即可。
二,在电脑上使用iTunes更新系统,步骤如下。
1.把 iphone 与电脑连接起来,打开 iTunes 软件,点击右上方的“iphone”按钮。
2.当 iTunes 检测到有连接的设备之后,都会自动连网检测是否当前有可用的更新系统,然后会自动弹出升级更新出来。
3.如果没有弹出来的话,还可以在iphone的摘要界面点击“检查更新”按钮。
4.等待检测出当前iphone可用更新以后,按照提示下载更新升级,就可以了。
ios7怎样升级?
苹果iOS 7操作系统发布已经有一段时间了。自从WWDC大会iOS 7系统问世以来,关于iOS 7相比与之前的iOS 6系统所拥有的堪称“翻天覆地”的变化,专业人士、媒体、普通用户及果粉们对其褒贬不一,毁誉参半。全新iOS 7系统的扁平化设计风格虽然表面上带来了与之前截然不同的简约风格,但是其整个系统的设计理念、设计风格及系统功能上,似乎都有了不小的改变。看似简单,其中却融合了包括字体、图标等设计的诸多经典元素,并带给用户不一样的奥妙体验。
下面,就让我们从系统UI设计理念、图标风格变化、增加的新功能等方面来看看iOS 7与iOS 6相比,究竟都有那些改变。
设计理念
对环境更加敏感的界面
我们先不说最明显的程序及图标简洁扁平化改变,新用户界面最大的特色来自于它对外部复杂环境的适应能力。例如iOS 7系统可以利用自带的加速计根据用户的时差角度调整界面,乔纳森管这叫“增加新的奥妙”;同时,新系统还可以利用手机内置的光线感应仪让图标及背景自动适应不同的光线强度,方便用户辨识屏幕。另外,更有趣的是,控制面板的文本及色彩还能够按照主题背景的色彩自动进行调整。
界面分层及深度
虽然整个系统的图标和应用的细节被简化,但是他们所处的系统底层却变得更加复杂。首先,新图标和文本不在共用单一的图标按钮之内,并且iOS 7新用的Helvetica Neue Ultra Light字体被直接显示在屏幕上。虽然看上去更加简洁直观,但在图形设计方面面临更大的挑战。因为图形要帮助用户定位漂浮在空间中的文本,而并不能以按钮作为基准位置。
除此之外,屏幕本身也呈现出一种图像密集多层化效果。从上面的分解三维投影图上看,我们能够看到三个非常清晰的层次。背景作为底层,应用程序为中间层,而顶层则是具有模糊效果的面板层,作为控制中心的背景。而乔纳森也表示,多层的设计也将会给用户带来一种新质感。
字体的改变
全新启用的Helvetica Neue Ultra Light 字体是原来iOS标准字体Helvetica Neue的瘦身版,并且Neue字体也是Helvetica字体以及变体 Ultra Light 成为计算机时代的'经典字体。在 iOS 系统中,Neue 字体显得干净、优雅。
不过iOS 7系统所使用的Ultra Light也伴随着不小的使用风险。在很多背景下,Ultra Light 字体难以辨识。如果 iOS 没有了字体曾经放置的边框和背景,字体很容易暗淡。虽然这种字体在模糊背景下很漂亮,但是如果用户换了背景,麻烦可能就来了。
图标风格颠覆性变化
先让我们来看看iOS 6与iOS 7系统的图标变化对比图。
iOS 7系统与iOS 6系统从表面上看最大的不同就是来自于图标的变化。新系统的图标完全用了“扁平化”简洁干净的设计风格,从而放弃了之前非常具有质感的偏立体设计。从某种角度上来说,苹果放弃使用原本非常著名的skeuomorphic风格,开始平面化图标设计,这从很大程度上来说有些向微软Windows Phone系统风格靠拢。
其实,整个iOS 7系统的扁平化与简单化,并不仅仅局限于应用图标。整个新系统的UI也减少了许多装饰,改变了苹果之前的拟物化设计,通俗的说,就是苹果公司的“审美变了”。
iOS7现在应该是果粉们最为纠结的版本了,有人喜欢也有人讽刺说是山寨味十足......但正所谓各有所爱嘛,小编今天为大家带来免开发者帐号升级iOS7的傻瓜教程。按照本教程升级即可免开发者帐号,升级后就能使用IOS7(不要相信X宝上卖开发者帐号的坑爹商家了)
一、准备阶段
1、 下载固件
请根据自己的手机型号选择相应的固件
iPhone 5 (Model A1429 、A1429适用于大多数iphone5,包括国行、港版、CDMA国际版等)
iPhone 5 (Model A1428、A1428主要适用于加拿大和美国ATT网络的GSM版本的iPhone5)
iPhone 4S
iPhone 4
友情提示:此次的 beta 版本完全不需要开发者帐号,请不要在淘宝购买某些商家的 UDID 浪费钱了。
2、下载最新的iTunes
这里的步骤就不多说了,大家都会。
3、备份iPhone
下载安装好itunes后,一定要对iPhone进行备份
备注:越狱用户请勿升级,否则无法激活。
二、升级指南
一切准备妥当后,接下来就是最激动人心的时刻了。
将手机连接到电脑上,打开itunes。在界面中我们可以看到“检查更新”和”恢复iPhone”两个选项。
按住键盘上的Shift键,选择“检查更新”,然后就会弹出一个选择固件的对话窗口。(MAC系统是按option+检查更新)。
耐心等待一会儿,一般都会刷机成功了,当然也许有些网友由于操作不当没刷机成功的,下面是一些挽救措施和刷机失败的检查方法:
A、如果你的手机变砖了?
请按下列步骤操作:
1. 不要紧张,先深呼吸一下,去除心中的杂念;
2. 下载 6.1.4 或 6.1.3(4S)固件(可在此处:);
3. 进入 DFU 模式:先连接电脑,再将 iPhone 关机,再同时按住 Home 与电源键,直到出现苹果 Logo 时松开电源键(保持按住 Home 键),直到出现连接 iTunes 的界面;
4. 按住 option 键(windows 为 shift 键)点击[恢复],选择 6.1.4 固件;
5. 点击[恢复]等待完成,即可将机器恢复至纯净的未越狱状态;
6. 重新按照上文升级 iOS 7 beta 即可。
B、 常见错误解决方案
1603,1604错误
是你的Apple Mobile Device服务没有开启。在我的电脑上点右键-管理-服务和应用程序-服务,然后在右边找到并单击Apple Mobile Device,然后点开启此服务,重启动此服务。
3194错误
C:WINDOWSsystem32driversetc 里的hosts文件用记事本打开,删除74.208.105.171gs.le或74.208.10.249 gs.le等地址后保存,然后再打开ITUNES连接USB就可以了。
1121,2003错误没有找到解决方法。
以下为官方公布错误名单: (再次申明,出现位置错误不是激活问题,这个未知错误有很多原因,可能电脑系统问题,也可能是你安装的其他软件不兼容问题。)
错误代码 解决办法
未知错误(+-)1 未进入降级模式更换USB插口,最好是机箱后面的;重启电脑
未知错误6 未进入降级模式更换USB插口,最好是机箱后面的;重启电脑
未知错误1013 重启电脑;更换电脑;重装系统若一直停在恢复模式:XP用户可以用ibrickr让iphone跳出恢复模式;MAC用户则使用iNdependence。
未知错误1015 重启电脑;更换电脑;重装系统若一直停在恢复模式:XP用户可以用ibrickr让iphone跳出恢复模式;MAC用户则使用iNdependence。
未知错误1417 更换使用机箱后面的USB插口
未知错误1602 重启电脑;更换电脑重装系统
未知错误1603 重启电脑;更换电脑重装系统
未知错误1604 重启电脑;更换电脑重装系统
未知错误-35、未知错误-50 删除暴风,QuickTime的,iTunes中,然后重装的iTunes
未知错误-9800,-9815,-9814 设定正确的日期,重启电脑
未知错误1413 重启电脑;更换USB插口;重装系统
未知错误1415 重启电脑;更换USB插口;重装系统
未知错误1417 重启电脑;更换USB插口;重装系统
未知错误1418 重启电脑;更换USB插口;重装系统
未知错误1428 重启电脑;更换USB插口;重装系统