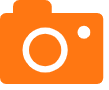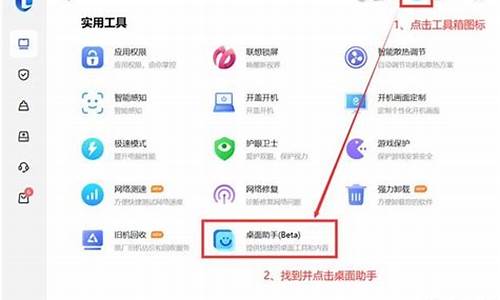1.电脑硬盘如何安装
2.如何拆开电脑重新安装电脑硬盘

机械硬盘安装方法如下:
工具:联想台式电脑i5-12400、Windows10系统、螺丝刀、金士顿机械硬盘1T。
1、找到主机箱侧面的螺丝,将这个螺丝给拧开,将主机外面的盖板拿下来。
2、找到里面安装机械硬盘的接口,将硬盘后方的螺丝给拧上去。
3、再将机械硬盘有螺丝的一侧朝左,将硬盘平行着插入进主机箱里面。
4、安装上硬盘上面的固定螺丝,再将主机箱和硬盘的接口给连接上。
5、将接口线的其中一头插入机械硬盘的接口里面。
7、再将线的另一头拉到主机的前面来,插入进主机前面的接口里面。
8、安装好后盖上主机箱外层的盖板,这样你的机械硬盘就可以使用了。
电脑硬盘如何安装
1、将硬盘放入到托盘后,安装到硬盘支架里(没有托盘的机型拧紧对应螺丝即可)
2、找到SATA硬盘端口(供电),将其连接到硬盘上的SATA硬盘端口供电位置
3、取出一根SATA线(购买主板时自带)
4、SATA线一端接到硬盘上的SATA接口
5、SATA线另一端连接到主板上的SATA接口
如何拆开电脑重新安装电脑硬盘
电脑硬盘怎么装
1、首先,将电脑机箱打开,找到硬盘位,并将硬盘放置进去。
2、然后,用螺丝将机械硬盘固定在机箱上。
3、之后,顺着电源线,找到这个大头的SATA接口。
4、然后,将这个SATA接口插在硬盘上相应的接口上。
5、最后,将对接线的另一头穿过去,插到硬盘上的小口上。
这样硬盘就安装好了到此电脑加装机械硬盘的操作步骤就已经结束了。
电脑加装机械硬盘的具体操作步骤如下:
首先拆开机箱找到对应的硬盘,供电接口和数据线接口首先拆开机箱找到对应的硬盘,供电接口和数据线接口,把线缆连接好然后把硬盘固定到机箱上。
开机之后,系统会检测到新的硬盘,这时,要对硬盘进行格式化,最好是选用NTFS格式的文件系统,这样可以存储单个大于4G的文件。
您需要一把平头螺丝刀。
您需要一套 hexalobular 内部(星形)螺丝刀。
关闭电脑,拔下所有线缆。 请先断开以太网或调制解调器线缆,然后再断开电源线。
将电脑放置于没有铺地毯的地板上,地板表面要整洁、平坦和稳定,以便进行操作。
从 CD/DVD 光驱中取出光盘。
惠普(HP)强烈建议您在操作时使用防静电腕带和导电泡沫垫。
除非准备安装,否则请不要取下组件的保护性包装材料。
要添加附加 Serial ATA (SATA) 硬盘,需要使用附加 SATA 数据线缆。
警告:
金属面板的边角可能会割破皮肤。 注意不要让皮肤沿电脑内部金属的边缘移动。
警告:
该产品包含易受静电放电(ESD)损坏的组件。 为了降低 ESD 损坏的可能性,请在没有铺地毯的地板上执行操作,使用防静电工作表面(如导电泡沫垫),并戴上接地的 ESD 腕带。
操作
在执行本文中的操作前,请先观看以下。
注意:
对于拨号连接用户来说,如欲获得最佳的观看效果,请等完全加载后,再进行观看。
如要安装附加硬盘
添加硬盘时,必须确定主板上的接头类型,这一点非常重要。
主板上的硬盘接头必须与要连接的硬盘类型相匹配。 如果您的主板带有 SATA 数据接头并且有一个尚未使用,则可以连接附加 SATA 硬盘。 如果主板带有 IDE 接头,则可以连接 IDE 硬盘。
注意:
如果要将 IDE 硬盘安装到只有 SATA 数据接头的主板上,则需要使用第三方适配器。
: 带有 IDE 和 SATA 数据接头的主板
IDE 接口
SATA 数据接头
: SATA 连接示例
电源线
SATA 数据线
: IDE 连接示例
IDE 数据线
电源线
拆卸硬盘
警告:
开始操作前,请务必断开电脑的电源。
步骤一
拆卸侧检修面板。
如欲了解有关如何拆卸侧面板的更多信息,请参考惠普支持文档“拆卸并重新安装检修面板”。
注意:
每个数据线接头和电源线接头都带有闩锁,必须挤压闩锁才能取下接头。
步骤二
挤压电源线和数据线的闩锁,然后从硬盘上拔下连接线。
步骤三
拧下将硬盘连接到电脑上的四颗螺钉。 收好这些螺钉,以供重新安装硬盘时使用。
步骤四
将硬盘向电脑中央的方向滑动。 从电脑中卸下硬盘。
安装硬盘
按照本部分中介绍的步骤,安装新硬盘。
步骤一
将硬盘滑入电脑中,直到......
...光驱底部的螺钉孔与电脑上标有“A”的螺钉孔对齐。
步骤二
重新拧上将硬盘固定到电脑上的四颗螺钉。
步骤三
将电源线和数据线接头重新连接到硬盘。
步骤四
重新安装侧检修面板。
如欲了解有关如何重新安装侧面板的更多信息,请参考惠普支持文档“拆卸并重新安装检修面板”。