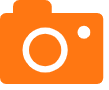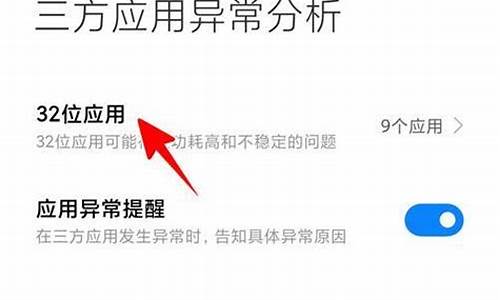1.手机怎么投屏到电脑笔记本上
2.手机如何投屏到电脑笔记本上
3.如何把手机投屏到笔记本电脑上
4.手机怎么投屏笔记本上
5.手机投屏到笔记本的5种方法

具体步骤如下:
1、在电脑上打开操作中心,然后点击投影按钮;
2、然后选择投影到这台电脑;
3、在当你同意时,Windows 电脑和手机可以投影到这台电脑下修改为所有位置都可用;
4、再打开手机设置中的无线显示;
5、此时电脑会出现邀请提示,我们需要接受连接请求;
6、连接完成后我们就可以在电脑屏幕中看到手机中的内容了!
手机怎么投屏到电脑笔记本上
手机投屏笔记本电脑有三种方法可以实现:
1、安卓手机——多屏互动
一些安卓手机上自带有“多屏互动”的功能,如在华为手机上,下拉手机状态栏就可以找到这个功能。也可以通过“设置—高级设置”,找到这个功能。当手机与电脑通处在一个网络条件下,电脑开启文件共享和流媒体服务功能。然后创建家庭组,选择要进行共享的内容。一次设置,终身使用,非常方便。
2、苹果手机——屏幕镜像
对于苹果手机来说,就更加方便了,打开“屏幕镜像”,将两台设备用同一wifi连接,就可以进行投屏了。
3、投屏软件
我们也可以通过投屏软件来操作。在手机和电脑上下载AirDroid Cast,在电脑上打开该软件,会生成一个二维码。打开手机的投屏界面,扫描电脑上的二维码,就可以进行投屏操作了。
手机如何投屏到电脑笔记本上
很多小伙伴想要将手机投屏到电脑上,但是对操作方法不是很了解,如果你还在找对应操作方法,可以参考以下具体操作方法,十分的简单。
1、在手机和电脑上下载AirDroid Cast投屏软件。访问AirDroid Cast下载
2、将手机和电脑连接同一个无线网络(如果需要远程投屏的话,登陆高级会员账号)。
3、将手机和电脑的AirDroid Cast打开,在手机中输入电脑上的投屏码。
4、连接成功后,手机屏幕上的内容将会显示在电脑上。
以上就是手机投屏到电脑上的方法了,大家可以按照此方法将你的安卓或者iOS手机投屏到电脑上,如果电脑不方便安装客户端还可以直接在网页上打开AirDroid Cast网页版接收投屏哦。
如何把手机投屏到笔记本电脑上
方法1:安卓手机对Windows电脑
这种方法需要借助win10系统来操作,首先要求你的手机与电脑在同一个局域网下,打开电脑“连接”。
接着选择“投影到这台电脑”,会弹出一个页面,我们需要在选项中设置“所有位置都可用”,目的是让手机设备发现你的电脑。
最后打开手机,以华为手机为例,打开“多屏互动”后,就可以找到win10设备投屏了。
方法2:苹果手机对苹果电脑
苹果手机自身带有“屏幕镜像”功能,不过只能是用苹果的电脑产品。打开iPhone手机上的“屏幕镜像”,同一个局域网下就可以开始投屏了。
方法3:所有智能手机型号通用
这种手机投屏方式更加简单,适用于任何品牌手机,投屏到任何系统的电脑。借助AirDroid Cast软件就可以。手机和电脑同时下一个“AirDroid Cast”,然后打开手机端的“扫一扫”,对准电脑上的软件的二维码。扫描以后,就可以连接成功啦,尽情的享受吧!
手机怎么投屏笔记本上
如果您使用的是华为手机,想和笔记本多屏协同可以通过以下四种连接方式:
一、碰一碰
1、手机打开NFC功能,用手机背部(后置镜头附近位置)的NFC区域触碰笔记本的Huawei Share标签(或Magic-link标签),(未自带NFC标签的笔记本可以到华为官方授权门店免费领取)
2、部分笔记本NFC将天线内置在触控板内,计算机上没有NFC标签,将手机触碰笔记本触控板即可触发连接。
3、手机和笔记本首次建立连接时,手机端有用户隐私声明,需同意用户许可协议;非首次连接碰一碰只需要PC端确认即可。
二、 扫一扫
打开电脑管家>我的手机>立即连接,选择扫码连接或点击左上角切换至扫码连接页面,手机端打开华为浏览器或智慧视觉,扫描二维码进行连接;扫码成功后按照提示在手机端点击“连接”并在笔记本端点击“允许”连接即可.
三、靠近连接
手机端打开WLAN 和蓝牙,同时在电脑端打开电脑管家>我的手机>立即连接,然后直接靠近键盘附近按照手机提示就可以连接成功。
四、有线连接
1、此方法仅支持EMUI10.1 、MagicUI3.1及以上版本;
2、电脑管家版本需要更新至10.1及以上;
3、如果使用扩展坞转接器连接数据线和PC,要确保电脑端连接口不是仅充电口,否则不支持。
有线连接使用USB2.0或者3.0的数据线,连接华为手机和华为PC,手机在解锁亮屏状态,按照手机端提示操作即可连接成功。
手机投屏到笔记本的5种方法
如果您使用的是华为手机,想和笔记本多屏协同可以通过以下四种连接方式:
一、碰一碰
1、手机打开NFC功能,用手机背部(后置镜头附近位置)的NFC区域触碰笔记本的Huawei Share标签(或Magic-link标签),(未自带NFC标签的笔记本可以到华为官方授权门店免费领取)
2、部分笔记本NFC将天线内置在触控板内,计算机上没有NFC标签,将手机触碰笔记本触控板即可触发连接。
3、手机和笔记本首次建立连接时,手机端有用户隐私声明,需同意用户许可协议;非首次连接碰一碰只需要PC端确认即可。
二、 扫一扫
打开电脑管家>我的手机>立即连接,选择扫码连接或点击左上角切换至扫码连接页面,手机端打开华为浏览器或智慧视觉,扫描二维码进行连接;扫码成功后按照提示在手机端点击“连接”并在笔记本端点击“允许”连接即可.
三、靠近连接
手机端打开WLAN 和蓝牙,同时在电脑端打开电脑管家>我的手机>立即连接,然后直接靠近键盘附近按照手机提示就可以连接成功。
四、有线连接
1、此方法仅支持EMUI10.1 、MagicUI3.1及以上版本;
2、电脑管家版本需要更新至10.1及以上;
3、如果使用扩展坞转接器连接数据线和PC,要确保电脑端连接口不是仅充电口,否则不支持。
有线连接使用USB2.0或者3.0的数据线,连接华为手机和华为PC,手机在解锁亮屏状态,按照手机端提示操作即可连接成功。
手机投屏到笔记本的5种方法有win10自带投屏功能、客户端投屏、苹果手机的屏幕镜像、USB数据线连接投屏、利用软件无线投屏等。
1、win10自带投屏功能
win10系统有自带的投影功能,只要将自己的手机和电脑连接到同一个无线网络里,在菜单栏找到“设置”的选项,进入系统设置后,找到“投影到这台电脑”,选择“所有位置可用”,然后在手机上进行操作,打开手机的“无线显示”功能,就可以在手机上搜索到周围的设备,点击连接就可以完成手机投屏到电脑的操作。
2、客户端投屏
现在很多的客户端都有投屏的功能,所以可以直接在客户端选择投屏操作,然后将手机画面投屏到电脑上,但是这种投屏方式只适合播放,不能用于日常办公。
3、苹果手机的屏幕镜像
苹果自带的屏幕镜像功能,就是苹果手机的专属投屏功能,利用屏幕镜像,可以将苹果手机投屏到苹果电脑上,而且相对稳定。但是这种方式最大的限制在于手机是苹果手机,电脑也必须要是苹果电脑,其他的电脑并不能接受利用苹果手机的屏幕镜像进行投屏。
4、USB数据线连接投屏
USB数据线连接实现有线投屏以前,还是需要下载一个软件,这里推荐AirDroid Cast,在AirDroid Cast官方网站上下载AirDroid Cast软件,打开软件以后会看到有一个USB直连功能,利用USB数据线将手机、电脑进行连接,就可以实现USB有线投屏,这种投屏方式在手机和电脑之间建立起了物理连接通道,所以相对而言会更加的稳定。
5、利用软件无线投屏
下载软件AirDroid Cast,就可以实现不同手机型号,不同电脑型号之间的无线投屏。上述的4种投屏方式,或多或少都会有一定的限制,而通过AirDroid Cast进行无线投屏,可以实现将不同型号的各类型手机投屏到各种型号的电脑之上。可以将苹果手机投屏到Windows电脑上,也可以将安卓手机投屏到苹果电脑上。